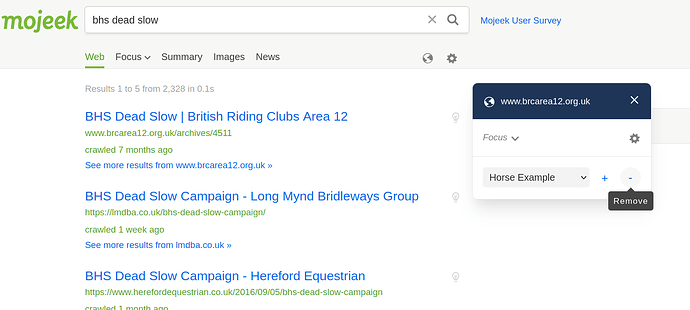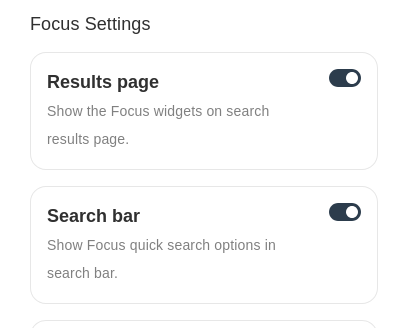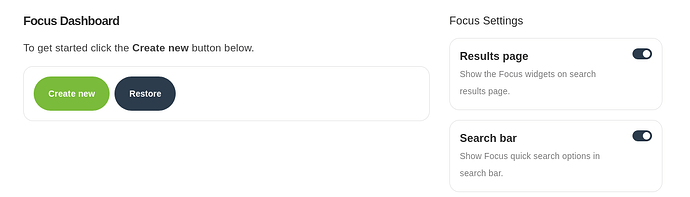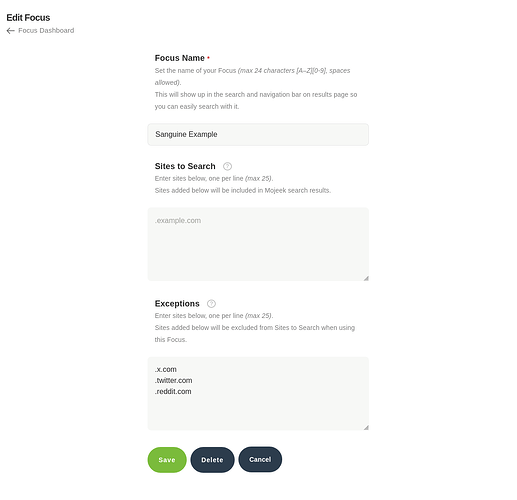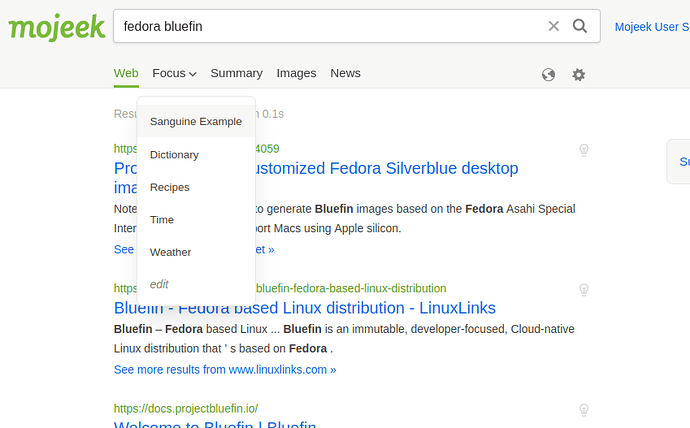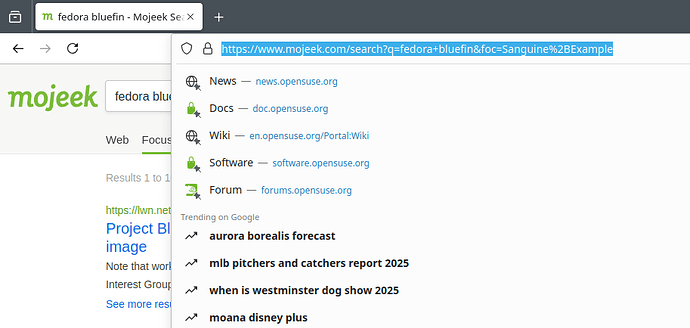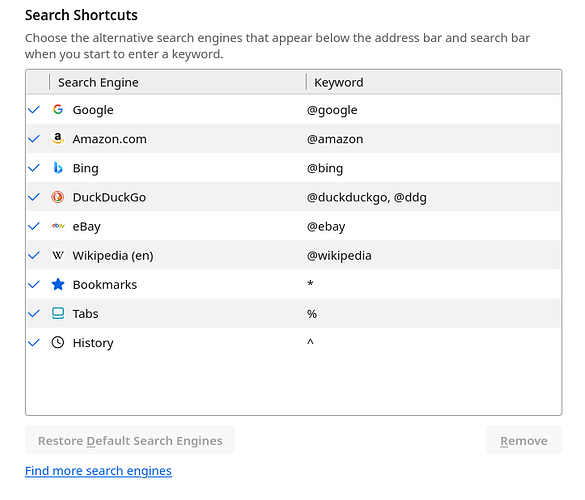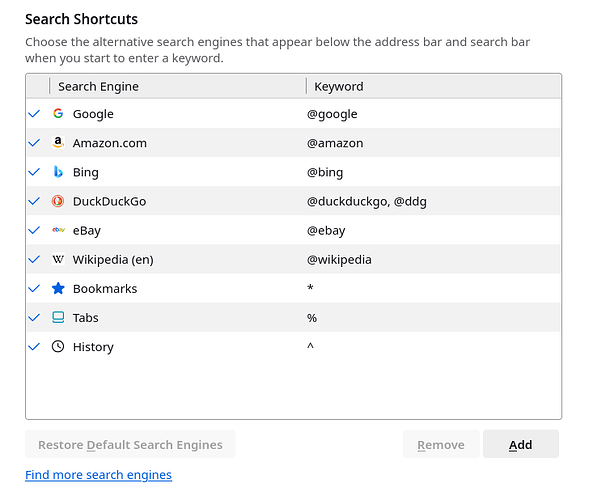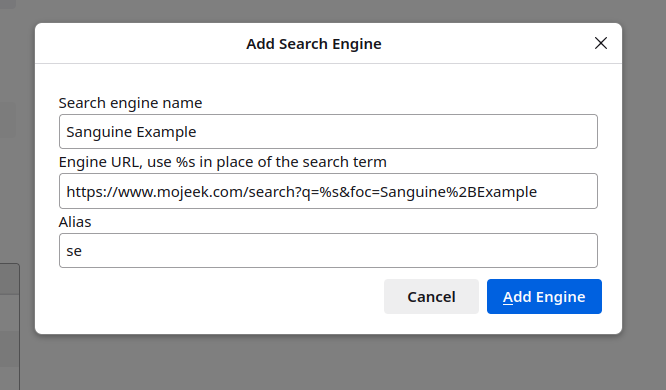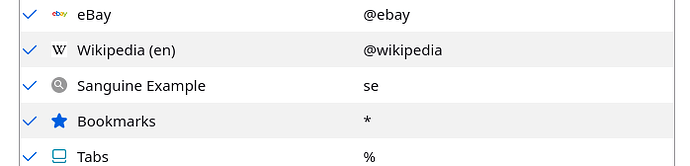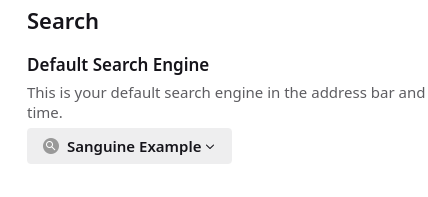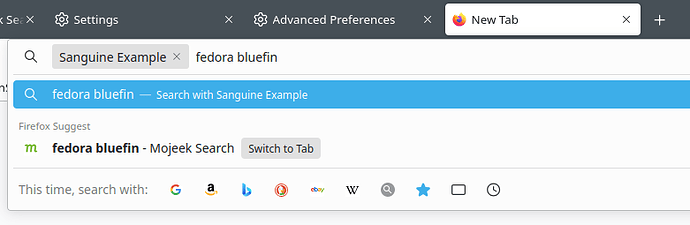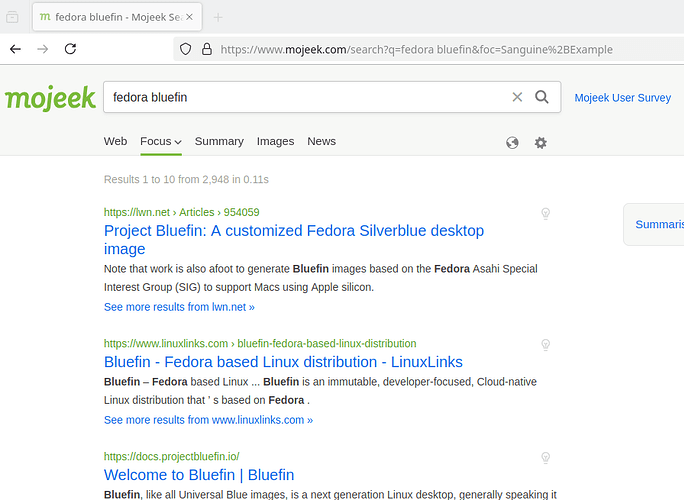You can follow these step-by-step instructions to add a Mojeek Focus to your browser’s address bar.
Since Sanguine asked to exclude websites from their search results and to use a customized Focus search engine by default, I’ve demonstrated those options below.
Make a List of Websites to Exclude
Start by making a list of websites that you intend to exclude.
.x.com
.twitter.com
.reddit.com
I could be mistaken but the leading dot should include subdomains like blog.x.com This convention applies to Mojeek preferences. This is the appropriate format when we add these domains to the Exceptions list later.
Turn on Mojeek Focus
Visit the Focus Dashboard
Turn on the “Results page” and “Search bar” options by clicking on the slider icons. Below, we see the options turned on.
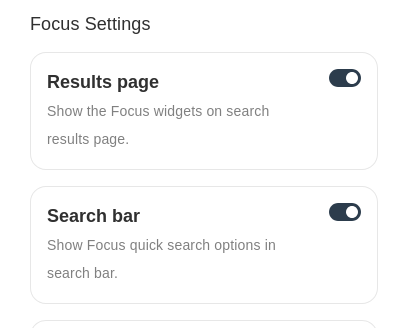
Note that this and subsequent steps will create cookies for mojeek.com in your browser. The cookies will be required to retain these search preferences and, later, the sites for your Focus.
Create a New Focus
On the Focus Dashboard, click on the “Create new” button.
On the resulting Edit Focus page, fill in the Focus name at the top. And, fill in the sites to exclude in the Exceptions field. Exceptions is the third box from the top.
Click the Save button.
Copy the Focus URL
We’ll need the web address for your Focus in the next step. So, let’s make a copy of the address.
Begin by performing any web search.
Click on the Focus tab above the search results, and then click on your Focus (e.g., “Sanguine Example”) in the drop-down menu.
After navigating to your Focus search results, copy the URL from the address bar.
In my example, the resulting URL is:
https://www.mojeek.com/search?q=fedora+bluefin&foc=Sanguine%2BExample
Modify the Focus URL
The URL should be modified to work with your browser’s search settings. Typically, this means replacing your keywords with the %s token.
For example, here is a modified version of my Focus where fedora+bluefin has been replaced with %s:
https://www.mojeek.com/search?q=%s&foc=Sanguine%2BExample
Note the ampersand is part of the Focus parameter and should be left in:
&foc=Sanguine%2BExample
Change the Firefox Preferences to Add a Custom Search Engine
By default, Firefox will not show the Add button in its search preferences.
Let’s turn on the button.
Start by visiting the special URL about:config
And, click on the button to accept the risk and continue to the advanced preferences page.
From the advanced preferences page, you’ll be able to search or create advanced preferences.
The relevant preference for the Add button is:
browser.urlbar.update2.engineAliasRefresh
Copy this preference string into the Advanced Preferences search box.
If there are no matches then Firefox will propose a new advanced preference in the search results area.
Make sure to to select Boolean from among the available data types.
Click the plus + button to create a new advanced preference.
Make sure the value of your new preference is set to true (shown below).
The finished preference should look like the following:
Add the Focus as a Search Engine in Firefox
Visit the Search Shortcuts section within Firefox Settings.
Note the Add button should be showing below the Search Shortcuts section. If not then refresh the page after making the changes from the last step.
Click the Add button, and fill out the resulting Add Search Engine form.
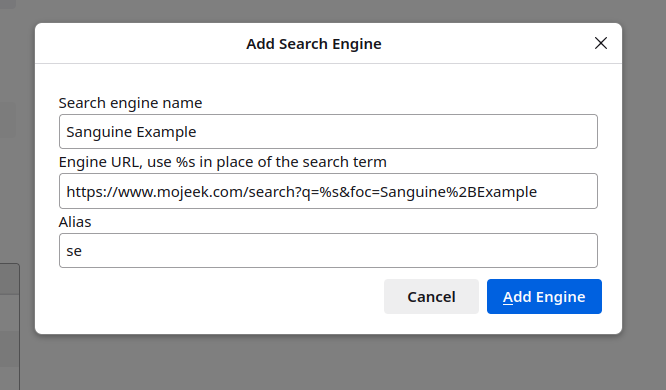
For example, in Firefox, I used the values:
Search engine name: Sanguine Example
Engine URL: https://www.mojeek.com/search?q=%s&foc=Sanguine%2BExample
Alias: se
Click the Add Engine button to save your changes.
Back at Search Shortcuts, your new search engine will appear below any existing search engines.
Set the Default Search Engine
You can set the default search engine in Firefox.
Navigate to the top of the Search settings page in Firefox. You should be able to see the Default Search Engine section.
Click on the drop-down menu and select your new search engine.
Clicking on the new search engine saves the change.
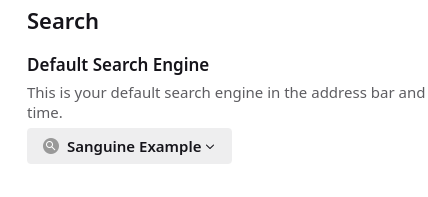
Search in the Address Bar
After setting up the Focus search engine in your browser, type the search engine alias in the address bar to trigger the new search.
For example, I input the alias se in the last step. So, now, I can type se to trigger my Focus. Then, I enter my keywords as usual.
Note you will need to add a space between your alias and keywords.
Note that once you type the alias, Firefox will replace it with a visual tag for your search engine. In the screen capture above, the tag in the address bar reads “Sanguine Example”.
Alternatively, you can click on the nondescript magnifying glass favicon where the address bar shows other search engines. (I’m not sure how to customize that icon.)
Now, searching with that alias will automatically take you to your Focus results.
Note if you chose a default search engine then typing the alias is not required.
Troubleshooting
These steps work for Firefox on the desktop. Someone will have to comment on any additional steps for mobile.
Similar steps can be taken in Google Chrome. Chrome should be able to add a search engine without setting any advanced preferences.
These settings depend on saving cookies for mojeek.com So, if you clear your cookies then the Focus preferences and domain list will be erased.
The upper limit for any individual Focus is twenty-five websites. So, you can’t include/exclude more than twenty-five sites with the current version of Focus.